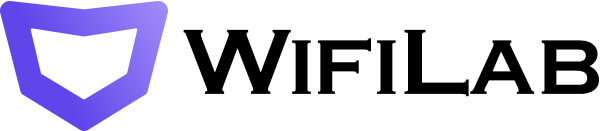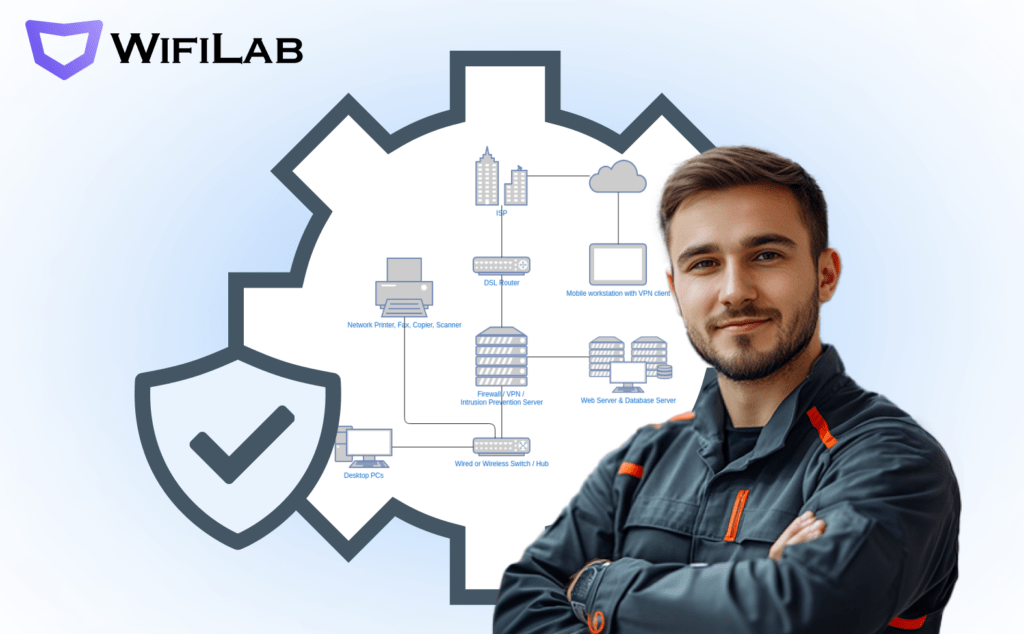Przekierowanie portów w routerze MikroTik w celu uzyskania dostępu do kamery IP
Zacznijmy więc. W tym artykule omówione zostaną podstawowe metody przekierowania portów w celu uzyskania zdalnego dostępu do kamer IP podłączonych do urządzenia „Mikrotik Routerboard”. Od razu powiem, że w artykule nie ma podstawowej konfiguracji sprzętu, ponieważ jeśli dotarłeś do etapu przekierowania portów, wnioskuję, że masz już wszystko skonfigurowane i działające normalnie.
Pierwszą rzeczą, którą musisz wiedzieć, jest to, że zewnętrzny adres IP twojego sprzętu (dostarczony przez dostawcę usług internetowych) musi być biały, dostępny z zewnątrz (z Internetu), z reguły usługa jest płatna i jest świadczona przez dostawcę usług internetowych poprzez kontakt z obsługą klienta.
Zaloguj się do Mikrotik przez Winbox i otwórz okno terminala „New Terminal”.
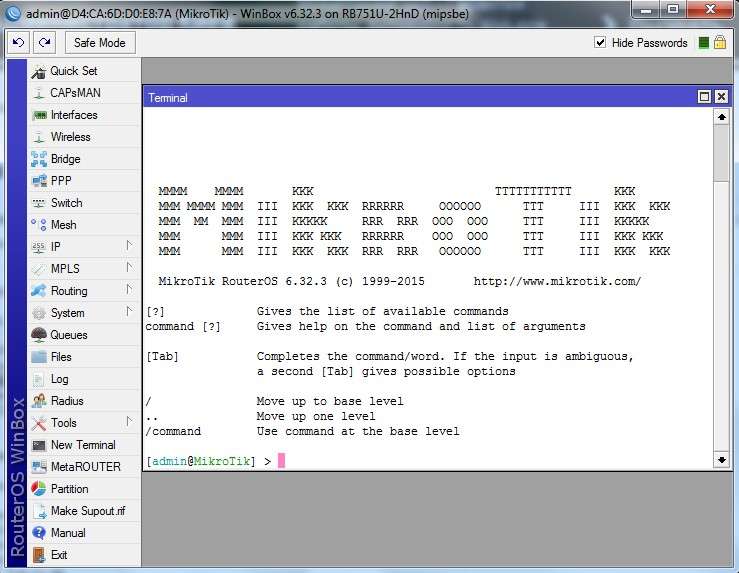
Przekierowanie portów Mikrotik dla dostępu do kamery! – WiFiLab
W tym miejscu należy wprowadzić następujący skrypt:
/ip firewall nat add action=dst-nat chain=dstnat dst-address=10.10.10.10.3 dst-port=8000 in-interface=ether1 protocol=tcp to-addresses=192.168.1.100 to-ports=8000
Zamiast 10.10.10.10.3 należy wpisać adres zewnętrzny, który został dostarczony przez dostawcę, 8000 to port, na którym będziesz połączony i który otwieramy (w rzeczywistości port kamery, na którym jest dostępny), 192.168.1.100 to wewnętrzny adres kamery w sieci lokalnej, 8000 to ponownie port, na którym jest dostępny. I to koniec konfigurowania przekierowania portów w kamerze! Teraz, aby uzyskać zdalny dostęp, należy wpisać adres zewnętrzny w przeglądarce, który otrzymaliśmy od dostawcy, a po adresie dodać następujący – „:8000” Całkowicie, zgodnie z naszym przykładem, będzie to wyglądać następująco – „10.10.10.10.3:8000”.
![]() Po naciśnięciu Enter znajdziesz się w interfejsie sieciowym kamery!
Po naciśnięciu Enter znajdziesz się w interfejsie sieciowym kamery!
Co jednak zrobić, gdy dostawca odmawia nam udostępnienia białego adresu IP? Rozwiązaniem tego problemu mogą być 2 metody, pierwsza to konfiguracja usługi NoIP, a druga to podniesienie wewnętrznej nazwy domeny, bezpośrednio na płycie sprzętowej routera (funkcja ta pojawiła się stosunkowo niedawno i nadal ma status „Beta”, ale mimo to może być już wykorzystana do realizacji naszego zadania). Omówimy tę funkcję, ponieważ implementacja za pośrednictwem NoIP została już opisana w poprzednich artykułach.
Aby skonfigurować nazwę domeny wewnętrznej, musimy przejść do podmenu „Cloud”, które znajduje się w zakładce „IP”
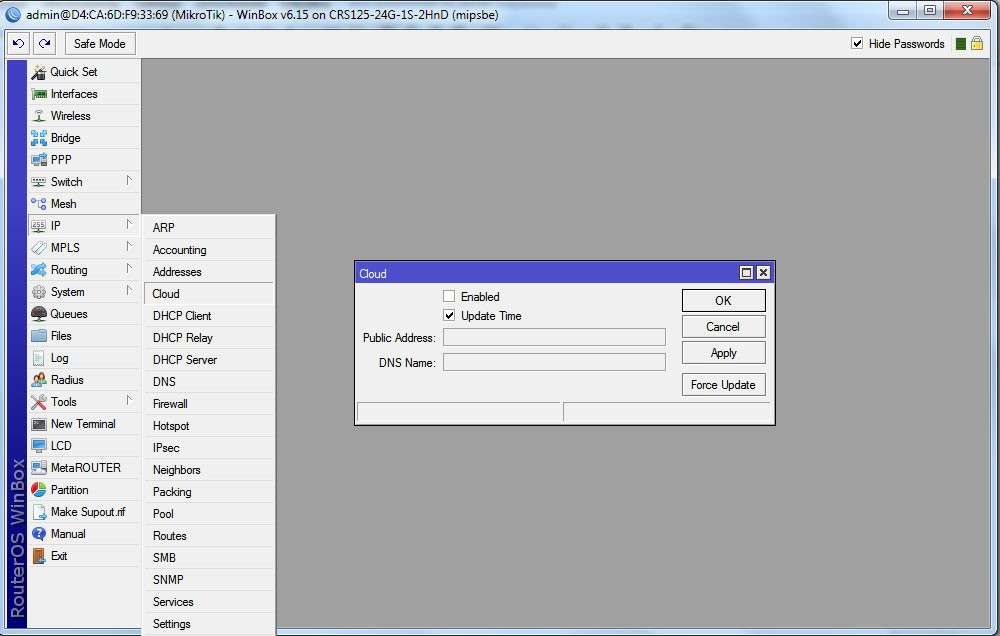
I aktywuj wewnętrzną usługę nazwy domeny, zaznaczając pole „Włącz”.
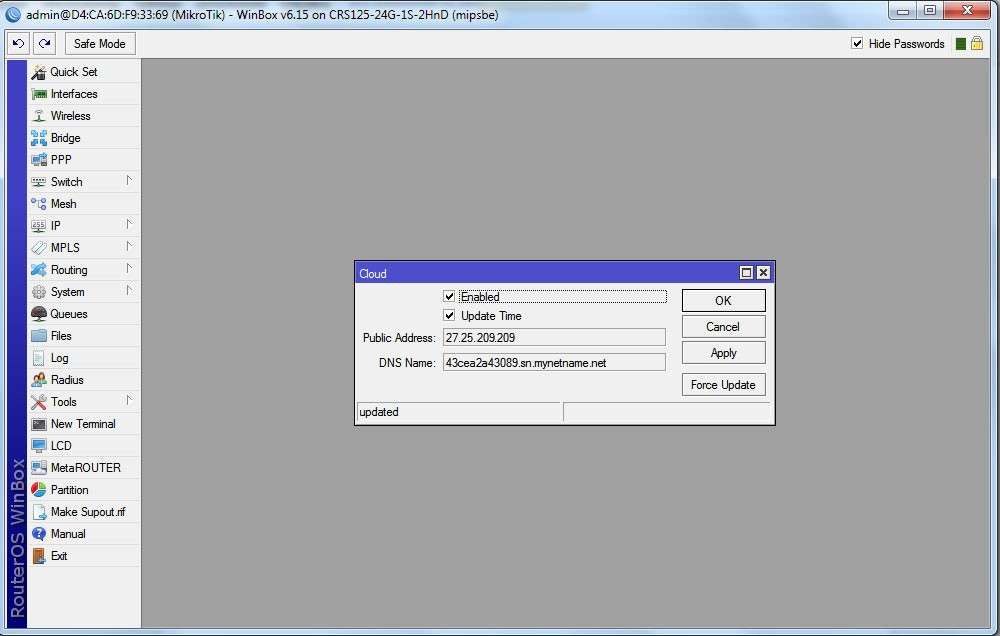
Po kliknięciu „Apply” powinniśmy zobaczyć naprzeciwko „Public Address” określony adres IP, jest to nasz zewnętrzny adres IP, a naprzeciwko „DNS Name” zestaw cyfr i liter do kropki, a następnie sn.mynetname.net, więc ten zestaw cyfr i liter to numer seryjny routera, a wszystko razem – 43cea2a43089.sn.mynetname.net to nazwa domeny routera, pod którą jest on już dostępny z zewnątrz (z Internetu).
I wreszcie, jak korzystać z tej usługi? Wszystko jest bardzo proste, wystarczy w pasku adresu przeglądarki wpisać „43f002f2736f.sn.mynetname.net:8000” (oczywiście można mieć własny):
![]()
i zostaniesz automatycznie przekierowany do żądanej kamery IP. Na tym kończy się nasza konfiguracja.
A jeśli potrzebujesz skonfigurować Mikrotik, nasi specjaliści z przyjemnością Ci pomogą! Skontaktuj się z nami!
Konfiguracja MIkrotik, Ubiquiti, Cisco, Aruba o dowolnej złożoności!