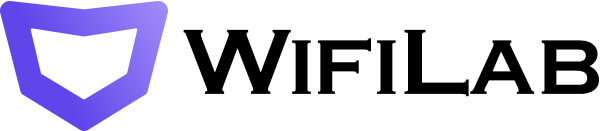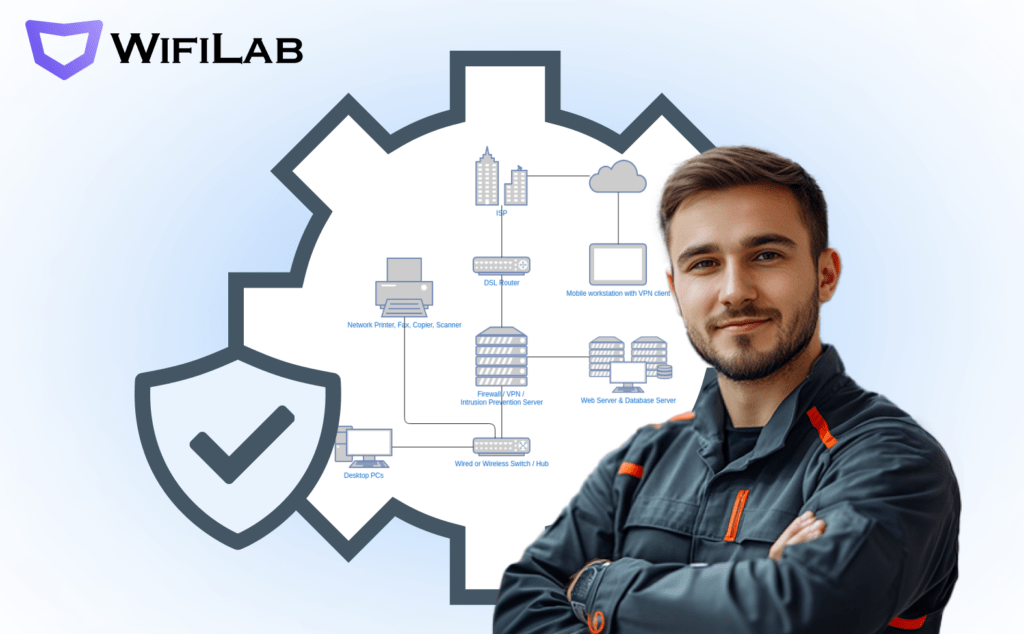Port forwarding in a MikroTik router to access an IP camera
So let’s get started. This article will cover the basic methods of port forwarding for remote access to IP cameras that are connected to the equipment “Mikrotik Routerboard”. I will say right away, the basic configuration of the equipment in the article is missing, because if you have reached the stage of port forwarding, I conclude that you already have everything set up and functioning normally.
The first thing you need to know is that the external IP address of your equipment (provided by your ISP) must be white, accessible from the outside (from the Internet), as a rule, the service is paid and is provided by the ISP by contacting customer support.
Log in to Mikrotik via Winbox and open the terminal window “New Terminal”.
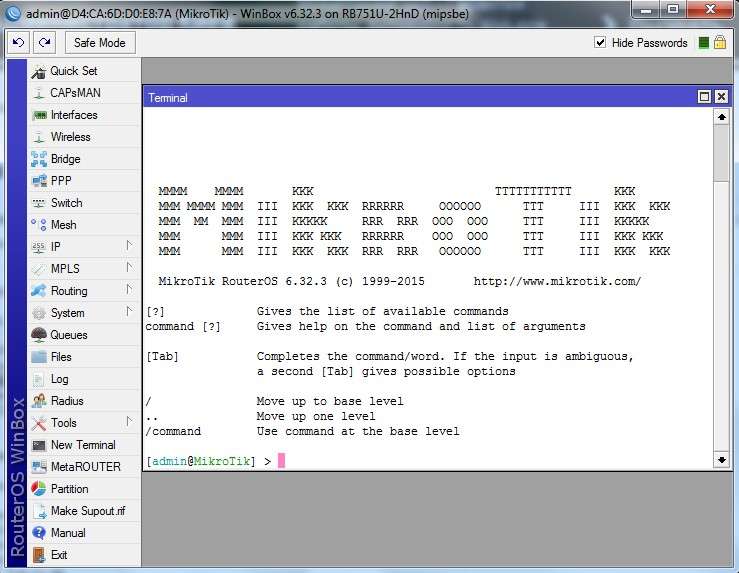
Mikrotik port forwarding for camera access! – WiFiLab
The following script should be entered here:
/ip firewall nat add action=dst-nat chain=dstnat dst-address=10.10.10.10.3 dst-port=8000 in-interface=ether1 protocol=tcp to-addresses=192.168.1.100 to-ports=8000
Instead of 10.10.10.10.3 you should enter your external address, which was provided to you by your provider, 8000 is the port on which you will connect and which we open (in fact, the port of your camera, on which it is available), 192.168.1.100 is the internal address of the camera in your local network, 8000 is again the port on which it is available. And that’s the end of the configuration of the port forwarding to the camera! Now for remote access you need to enter in your browser your external address, which you received from the provider and after the address add the following – “:8000” In full, according to our example, it will look like this – “10.10.10.10.3:8000”.
![]() Press Enter and you are now in the Web interface of your camera!
Press Enter and you are now in the Web interface of your camera!
But what to do if the provider refuses to provide us with a white IP address? The solution to this problem can be 2 methods, the first is to configure the NoIP service, and the second is to raise your internal domain name, directly on the hardware Router Board (this function appeared relatively recently and still has the status of “Beta”, but nevertheless, it can already be used to realize our task). We are going to talk about this function, since the implementation via NoIP has already been described in previous articles.
In order to configure the internal domain name we need to go to the “Cloud” submenu, which is located in the “IP” tab
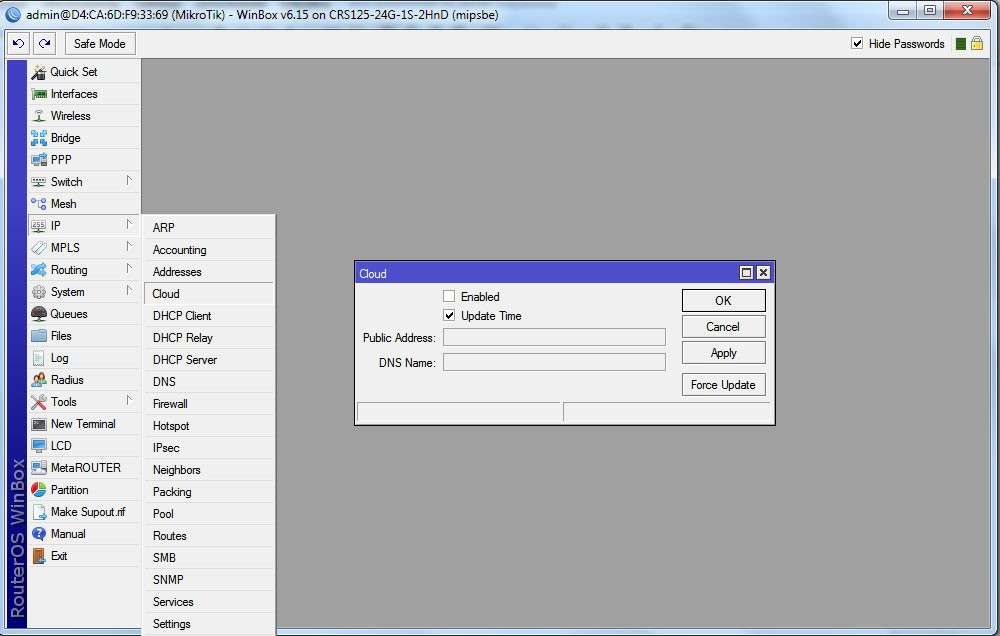
And activate the internal domain name service itself by checking the “Enable” box
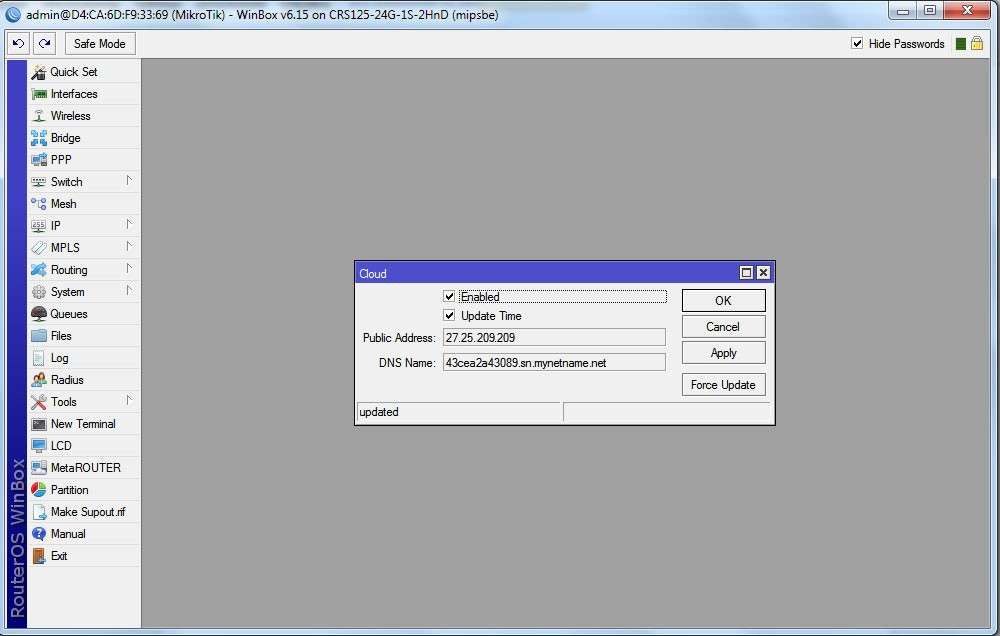
Click “Apply” then we should see opposite “Public Address” a certain IP address, this is our external IP address, and opposite “DNS Name” a set of numbers and letters up to a point, and then sn.mynetname.net, so this set of numbers and letters is the serial number of the router, and all together – 43cea2a43089.sn.mynetname.net is the domain name of your router, on which it is already available from the outside (from the Internet).
And finally, how to use this service? Everything is very simple, you just need to enter “43f002f2736f.sn.mynetname.net:8000” (you will of course have your own) in the address bar of your browser:
![]()
and you will be automatically directed to the desired IP camera. This is the end of our configuration.
And if you need to configure Mikrotik our specialists will be happy to help you! Contact us!
Configuring MIkrotik, Ubiquiti, Cisco, Aruba of any complexity!