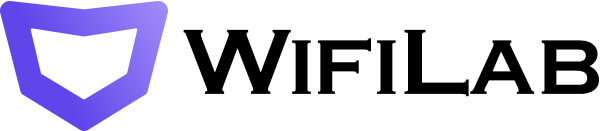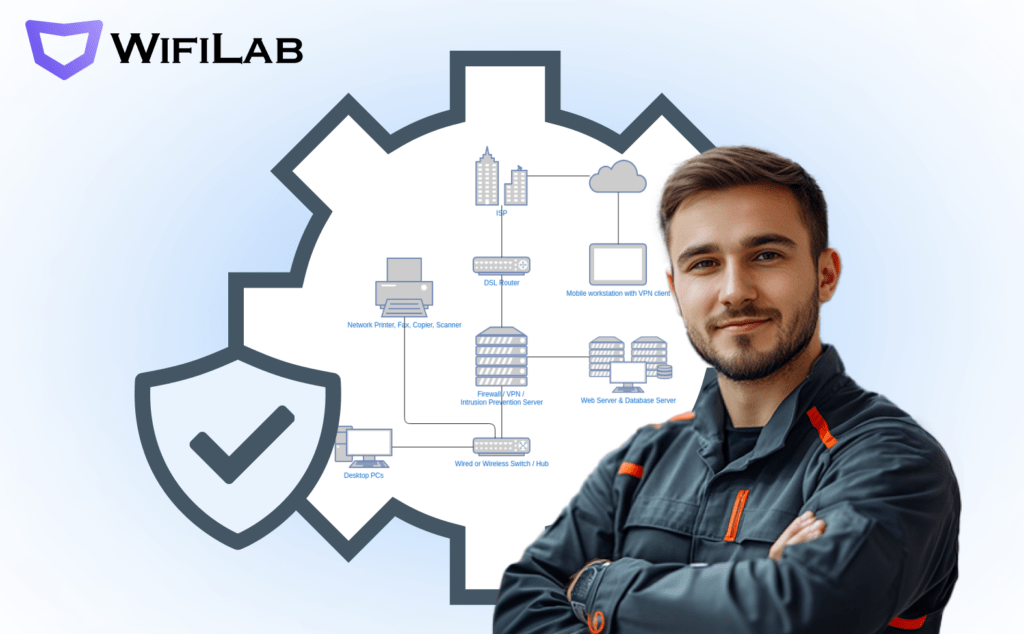Přesměrování portů ve směrovači MikroTik pro přístup k IP kameře
Začněme tedy. Tento článek se bude zabývat základními metodami přesměrování portů pro vzdálený přístup k IP kamerám, které jsou připojeny k zařízení „Mikrotik Routerboard“. Hned na začátek řeknu, že v článku není žádná základní konfigurace zařízení, protože pokud jste dospěli do fáze přesměrování portů, usuzuji, že již máte vše nastaveno a normálně funguje.
V první řadě je třeba vědět, že vnější IP adresa vašeho zařízení (poskytnutá poskytovatelem internetu) musí být bílá, přístupná zvenčí (z internetu), zpravidla je služba placená a poskytuje ji poskytovatel internetu kontaktováním zákaznického servisu.
Přihlaste se do systému Mikrotik prostřednictvím aplikace Winbox a otevřete okno terminálu „Nový terminál“.
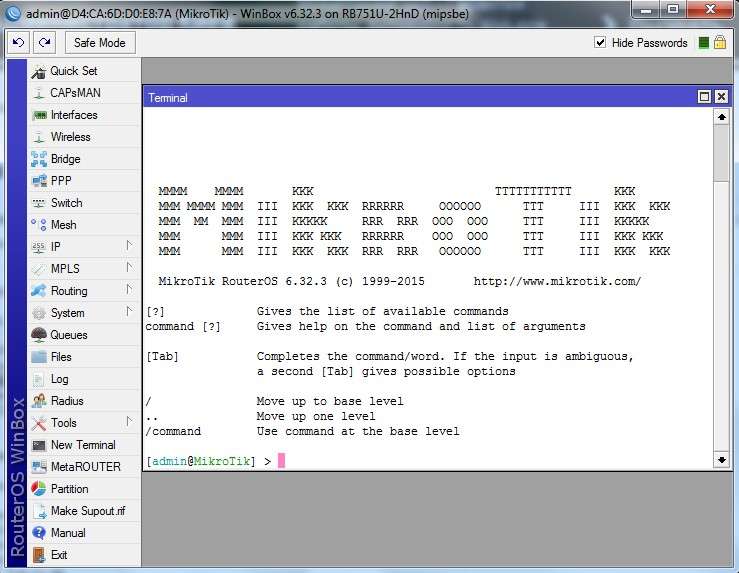
Mikrotik port forwarding pro přístup ke kameře! – WiFiLab
Zde by měl být zadán následující skript:
/ip firewall nat add action=dst-nat chain=dstnat dst-address=10.10.10.10.3 dst-port=8000 in-interface=ether1 protocol=tcp to-addresses=192.168.1.100 to-ports=8000
Místo 10.10.10.10.3 byste měli zadat svou externí adresu, kterou vám poskytl váš poskytovatel, 8000 je port, na kterém se budete připojovat a který otevřeme (ve skutečnosti port vaší kamery, na kterém je dostupná), 192.168.1.100 je vnitřní adresa kamery v místní síti, 8000 je opět port, na kterém je dostupná. A tím nastavení přesměrování portů na kameře končí! Nyní pro vzdálený přístup musíte do prohlížeče zadat svou vnější adresu, kterou jste obdrželi od poskytovatele, a za adresu přidat následující – „:8000“ Kompletně, podle našeho příkladu to bude vypadat takto – „10.10.10.10.3:8000“.
![]() Stiskněte klávesu Enter a nyní jste ve webovém rozhraní fotoaparátu!
Stiskněte klávesu Enter a nyní jste ve webovém rozhraní fotoaparátu!
Co ale dělat, když nám poskytovatel odmítne poskytnout bílou IP adresu? Řešením tohoto problému mohou být 2 metody, první je konfigurace služby NoIP a druhou je zvýšení interního doménového jména přímo na hardwarové desce směrovače (tato funkce se objevila relativně nedávno a stále má status „Beta“, ale přesto ji již lze použít k realizaci našeho úkolu). O této funkci budeme hovořit, protože implementace prostřednictvím NoIP již byla popsána v předchozích článcích.
Pro konfiguraci názvu interní domény musíme přejít do podnabídky „Cloud“, která se nachází na kartě „IP“.
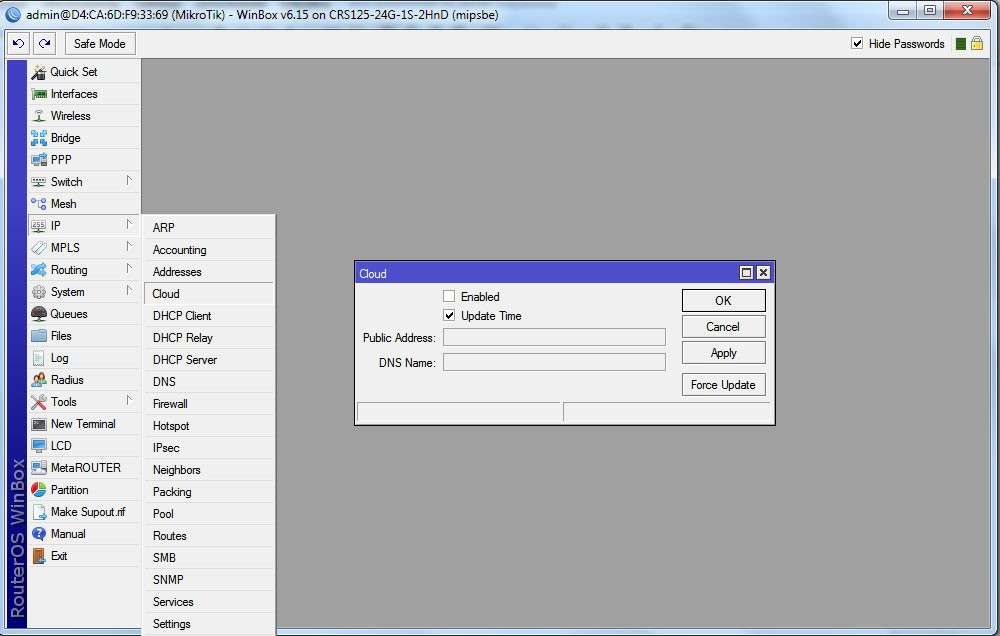
A aktivujte samotnou službu názvu interní domény zaškrtnutím políčka „Povolit“.
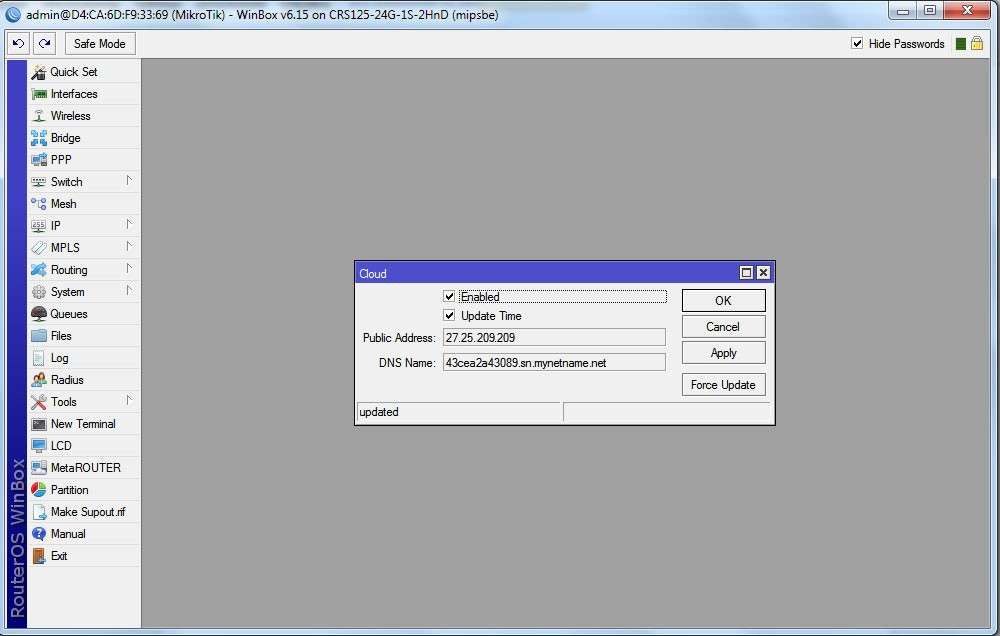
Klepněte na tlačítko „Apply“ a pak bychom měli vidět naproti „Public Address“ určitou IP adresu, což je naše vnější IP adresa, a naproti „DNS Name“ sadu čísel a písmen až do bodu, a pak sn.mynetname.net, takže tato sada čísel a písmen je sériové číslo routeru, a vše dohromady – 43cea2a43089.sn.mynetname.net je doménové jméno vašeho routeru, na kterém je již dostupný zvenčí (z internetu).
A nakonec, jak tuto službu používat? Vše je velmi jednoduché, stačí do adresního řádku prohlížeče zadat „43f002f2736f.sn.mynetname.net:8000“ (samozřejmě budete mít vlastní):
![]()
a budete automaticky přesměrováni na požadovanou IP kameru. Tím naše konfigurace končí.
A pokud potřebujete Mikrotik nakonfigurovat, naši specialisté vám rádi pomohou! Kontaktujte nás!
Konfigurace MIkrotik, Ubiquiti, Cisco, Aruba jakékoliv složitosti!