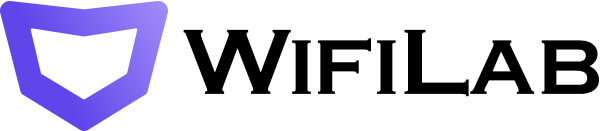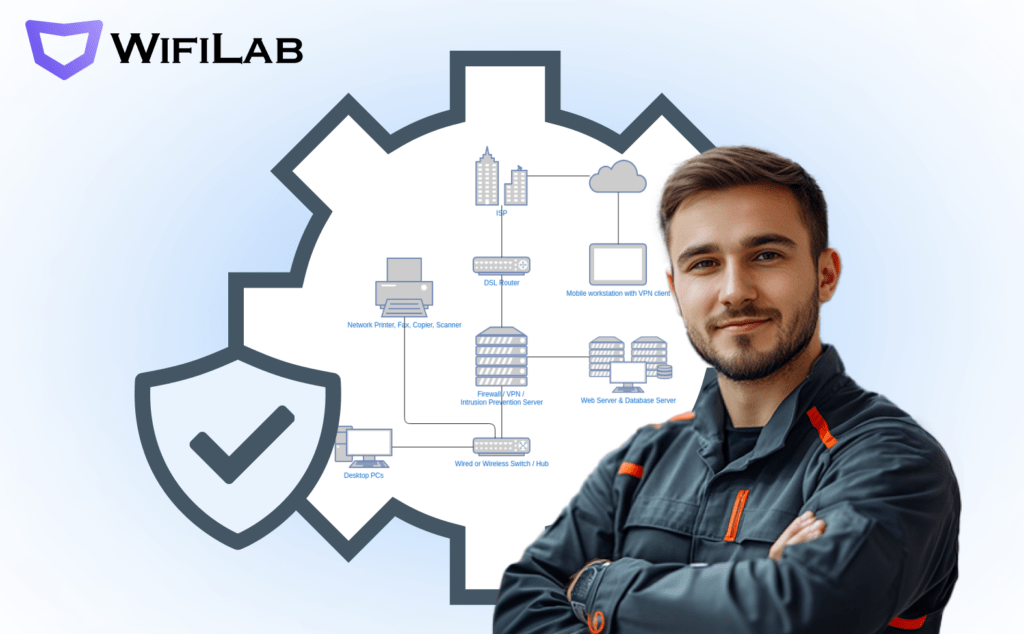Прокидання портів у роутері MikroTik для доступу до IP камери
Отже приступимо. У статті будуть розглянуті основні методи прокидання портів для віддаленого доступу до IP-камер, які підключені до обладнання “Mikrotik Routerboard”. Одразу зазначу, базове налаштування обладнання в статті відсутнє, оскільки якщо Ви дійшли до етапу прокидання портів, роблю висновок, що у Вас вже базово все налаштовано і нормально функціонує.
Перше, що треба знати, то це те, що зовнішня IP-адреса Вашого обладнання (яку Вам надав провайдер) має бути білою, доступною ззовні (з мережі Інтернет), зазвичай послуга платна і надається від провайдера за зверненням до служби підтримки клієнтів.
Заходимо на “Mikrotik” за допомогою Winbox і відкриваємо термінальне вікно “New Terminal”.
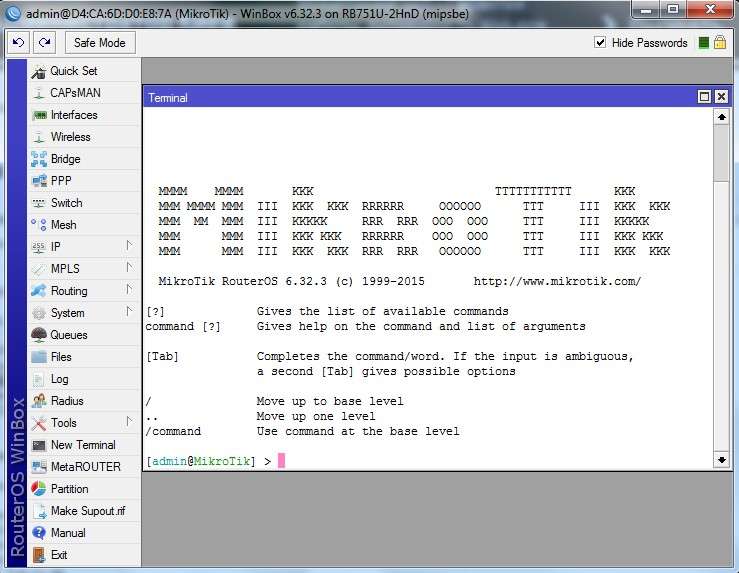
Прокидання портів Mikrotik для доступу до камери! – WiFiLab
Тут необхідно ввести такий скрипт:
/ip firewall nat add action=dst-nat chain=dstnat dst-address=10.10.10.3 dst-port=8000 in-interface=ether1 protocol=tcp to-addresses=192.168.1.100 to-ports=8000
Давайте розберемо що ж тут та по чому, замість 10.10.10.10.3 треба ввести свою зовнішню адресу, яку надав Вам провайдер, 8000 – це порт, на який Ви будете коннектитися і який відкриваємо (по суті, порт Вашої камери, за яким вона доступна), 192.168.1.100 – це внутрішня адреса камери у Вашій локальній мережі, 8000 – це знову ж таки порт, за яким вона доступна. І ось на цьому налаштування прокидання порту на камеру закінчено! Тепер для віддаленого доступу необхідно в браузері ввести Вашу зовнішню адресу, яку Ви отримали від провайдера, і після адреси додати наступне – “:8000” Повністю, згідно з нашим прикладом, це матиме такий вигляд – “10.10.10.3:8000”
![]() Тиснемо Enter і потрапляємо в Web-інтерфейс своєї камери!
Тиснемо Enter і потрапляємо в Web-інтерфейс своєї камери!
Але що ж робити, якщо все-таки провайдер відмовляє нам у наданні білої IP адреси? Вирішенням цієї проблеми може бути 2 методи, перший – це налаштування сервісу NoIP, а другий – це підняття свого внутрішнього доменного імені безпосередньо на самому залізі Router Board (ця функція з’явилася відносно нещодавно і ще має статус “Beta”, але, тим не менш, її вже можна цілком використовувати для реалізації нашого завдання). Про цю функцію ми і поговоримо, оскільки реалізація за допомогою NoIP вже описувалася в попередніх статтях.
Для того щоб налаштувати внутрішнє доменне ім’я, нам необхідно перейти в підменю “Cloud”, що знаходиться у вкладці “IP”.
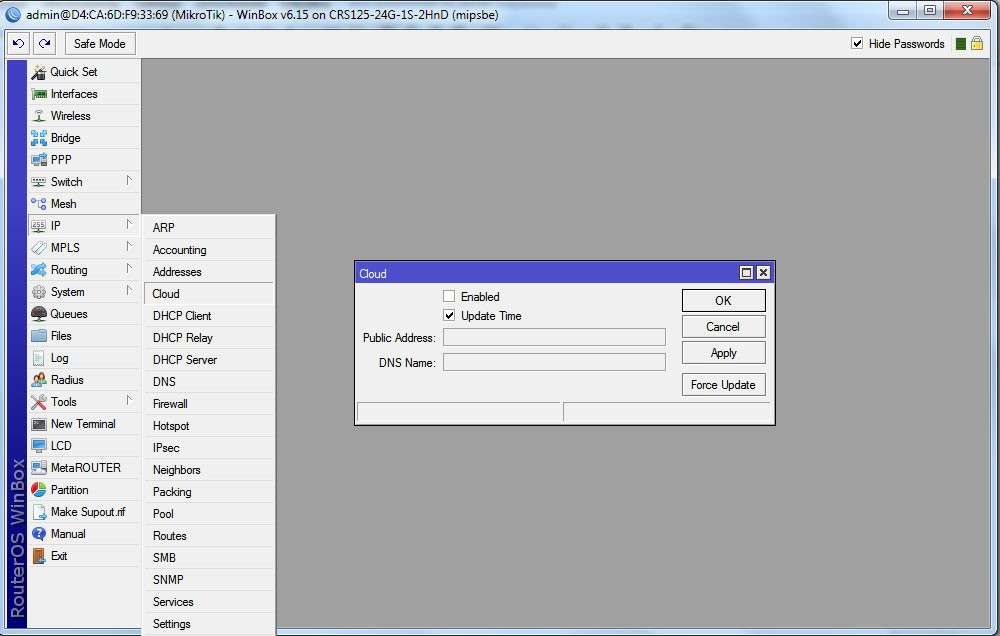
І активувати безпосередньо саму службу внутрішнього доменного імені, поставивши галочку навпроти “Enable”
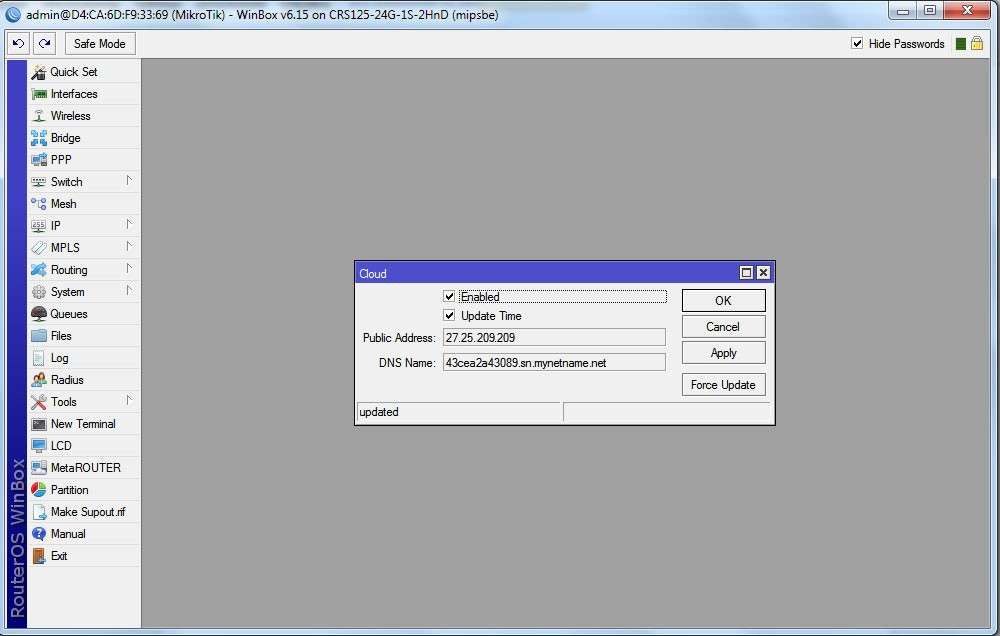
Натискаємо “Apply”, після чого ми маємо побачити навпроти “Public Address” якусь IP-адресу, це і є наша зовнішня IP-адреса, а навпроти “DNS Name” набір цифр і літер до крапки, а далі sn.mynetname.net, так ось цей набір цифр і літер є серійний номер роутера, а все разом – 43cea2a43089.sn.mynetname.net це і є доменне ім’я Вашого маршрутизатора, за яким він уже доступний ззовні (з мережі Інтернет).
І нарешті, як же скористатися цим сервісом? Усе дуже просто, всього лише треба ввести “43f002f2736f.sn.mynetname.net:8000” (у Вас воно, звісно ж, буде своє) в адресному рядку браузера:
![]()
і Ви автоматом потрапите на потрібну IP камеру. На цьому наше налаштування закінчено.
А якщо раптом Вам потрібне Налаштування Mikrotik наші Фахівці з радістю Вам допоможуть! Звертайтеся!
Налаштування MIkrotik, Ubiquiti, Cisco, Aruba будь-якої складності!